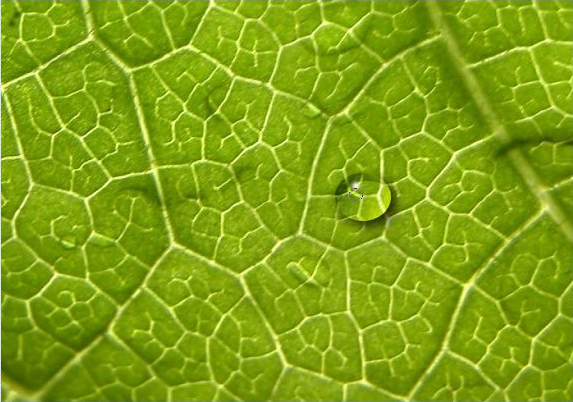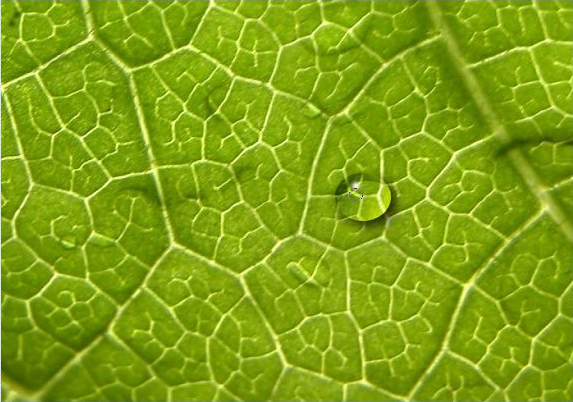
W tym tutorialu zajmiemy się wykonaniem fotorealistycznych kropel wody. Jeśli się postaramy efekt jest naprawdę ładny. Ważne abyś dobrze ustawił cień, inaczej kropla wyjdzie "brudna".
Tutorial napisany w wersji GIMPa 2.4. W innych wersjach nazwy narzędzi i pojęć mogą się różnić.
1. Otwieramy nasz obrazek w GIMPie [Ctrl+O]. W moim przypadku będzie to jakiś liść, gdyż właśnie na zieleninie efekt jest najładniejszy.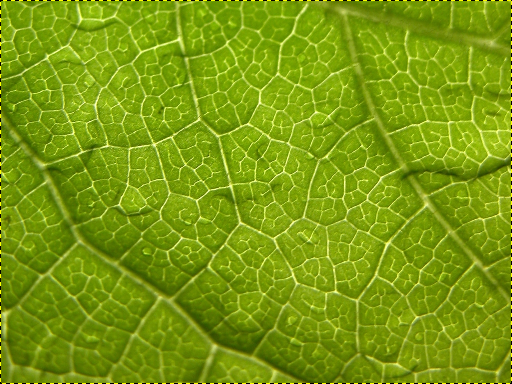
2. Tworzymy nową przezroczystą warstwę [Ctrl+Shift+N]. Nazywamy ją Kropla. Ustawiamy ją jako aktywną warstwę.
Lime Point 3. Korzystając z narzędzia Zaznaczanie Eliptyczne [E] Zaznaczenie eliptyczne utwórz zaznaczenie, które w przyszłości stanie się naszą kroplą.
Lime Point 4. Ustaw kolor drugoplanowy na biały, a pierwszoplanowy na czarny. Teraz korzystając z narzędzia Gradient [L] Gradient wypełnij zaznaczenie. Tryb warstwy Kropla ustaw na pokrywanie.
Lime Point 5. Musimy dodać cień. W tym celu wybieramy Filtry -> Światło i Cień -> Rzucanie cienia. Następnie tą samą czynność wykonujesz z przeciwnymi ustawieniami cienia.
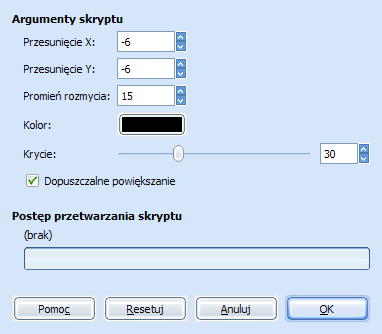
6. Po raz drugi wchodzimy do menu warstw [Ctrl+L]. Jako aktywną warstwę wybieramy Drop-Shadow#1. Teraz za pomocą narzędzia Przesuwanie [M] Przesuwanie spróbuj tak umieścić cień, by kropla wyglądała jak najbardziej realnie.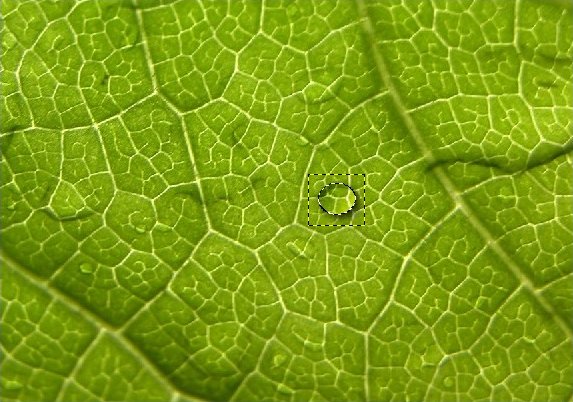
7. Tworzymy nową warstwę i nazywamy ją odbłysk. Malujemy na niej białym Pędzlem [P] Pędzel Circle Fuzzy błysk na kropli.